Apple社が販売しているMacは、世界中でも注目される人気のあるパソコンだと思う。
日本でも特にMacBookシリーズを使っている人が多いと思うし、ここ数年でMacを使う人も増えたのかなと思う。
仕事や作業時にMacを使っている人も多い時代だが、複数のウインドウを立ち上げて行なっている人も多いと思う。
僕もMacBook使用時に2画面以上のウインドウを表示している(特に外部ディスプレイ接続時)場合もある。そこで画面分割機能が役立つ。
僕の場合は定番のSplit Viewと無料アプリのRectangleを使い分けている。画面分割機能のメリットも含めて説明したいと思う。
画面分割機能を使用するメリット

画面分割機能を使えば、2つ以上のアプリやウインドウを並べて作業をすることができるので便利だ。
例えば文章作成をする時には、片方に資料やサイトを表示して、それを参考にしながら文章を作成することもあるだろう。
僕の場合はブログなどを執筆するので、記事作成時には資料となるサイトなどを表示させている。
一つの画面だといちいちウインドウを切り替える必要があるので、それがストレスに感じる人もいると思う。
画面分割をするメリットとしては、作業を効率化できることが挙げられる。
ウインドウを切り替えることなくスムーズに作業ができるので、MacならばSplit Viewなどの画面分割機能は知っておきたい。
Split viewで画面分割をする
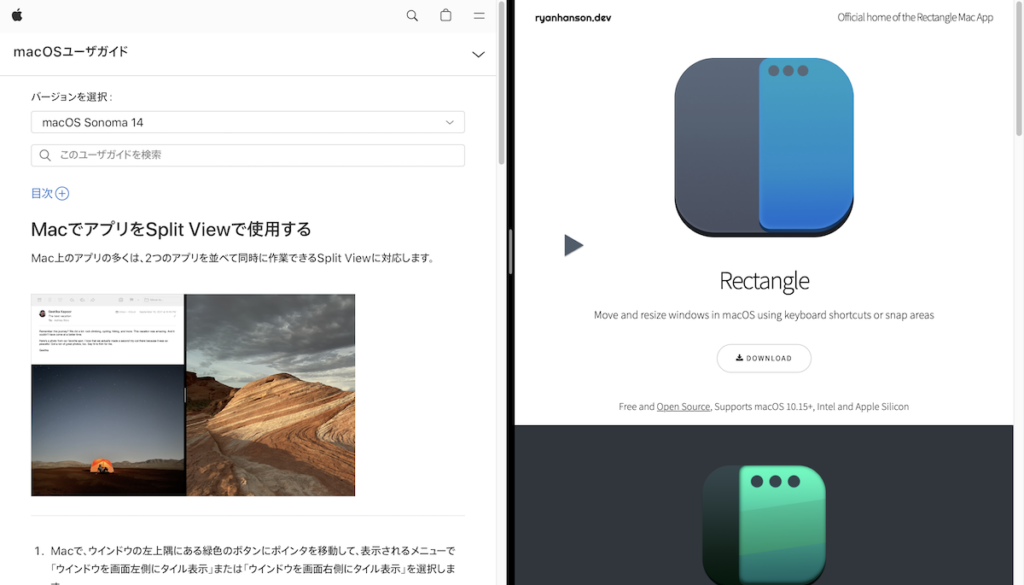
Macの画面分割機能で有名なのはSplit Viewだろう。2つのアプリやウインドウを並べて表示できる機能だ。
まずはアプリの左上に表示されている緑のボタンをにカーソルを合わせるか長押しをする。そうするとメニューが表示されるので、自分が行いたい表示方法を選択する。
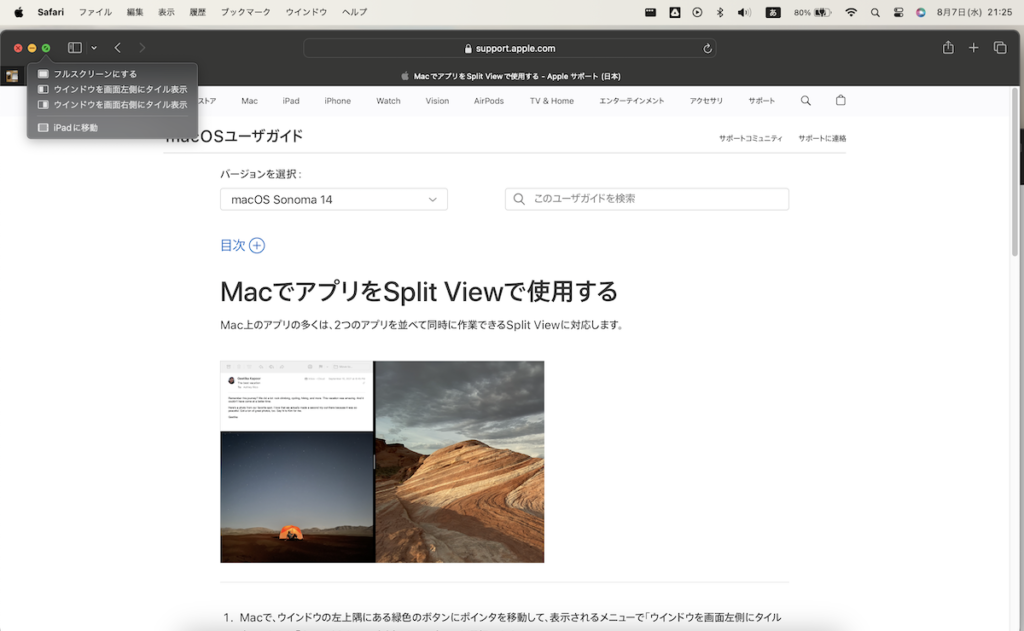
2画面表示させたいアプリなどを選択する。
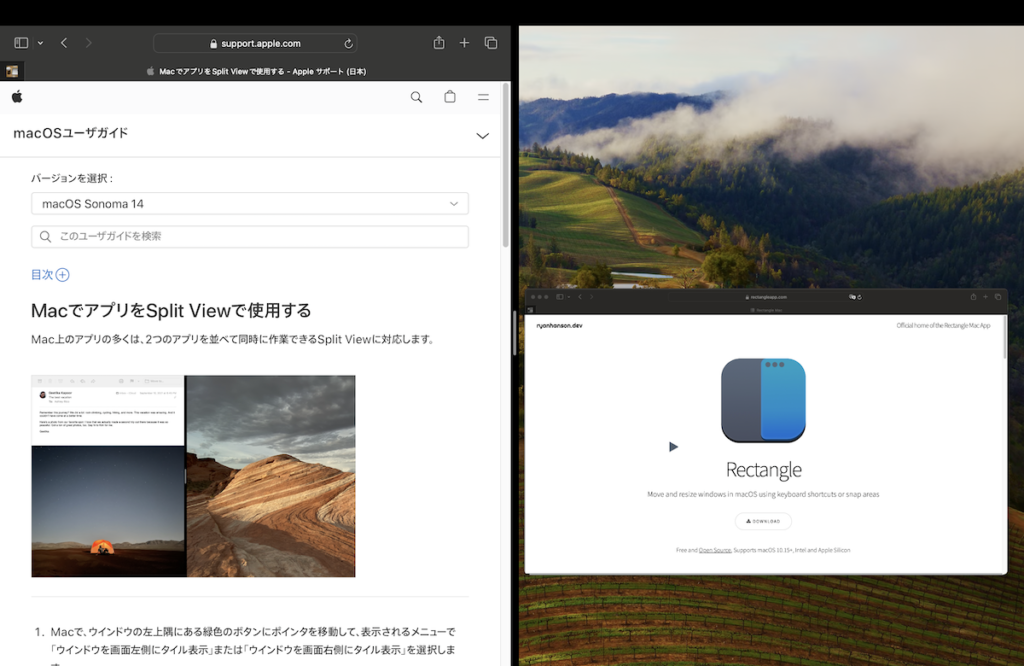
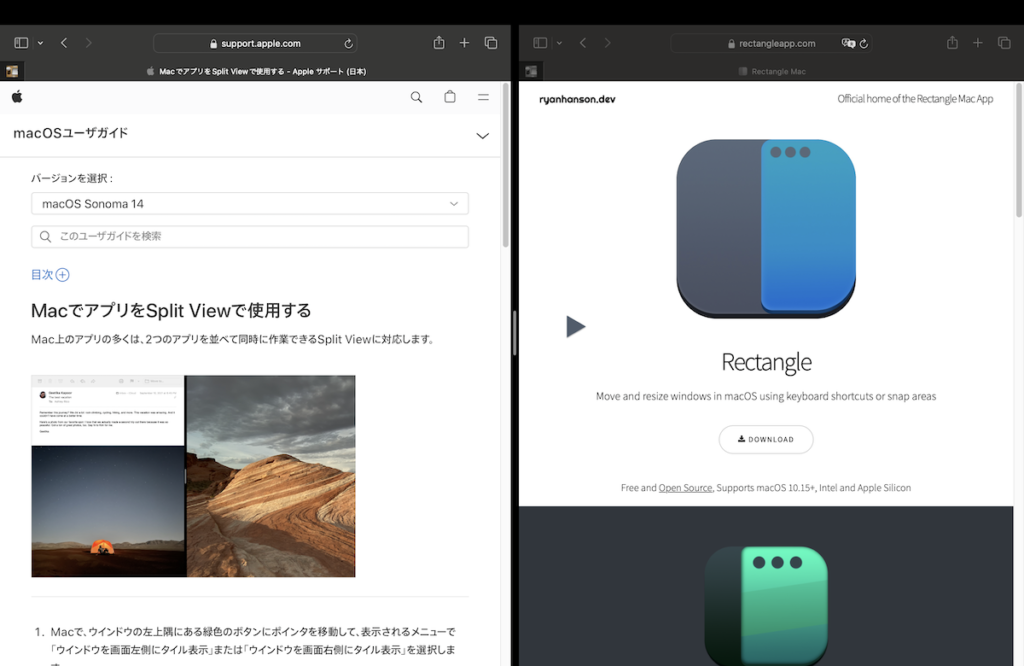
2画面の比率も、画面の境界線をクリックすると変えられる。
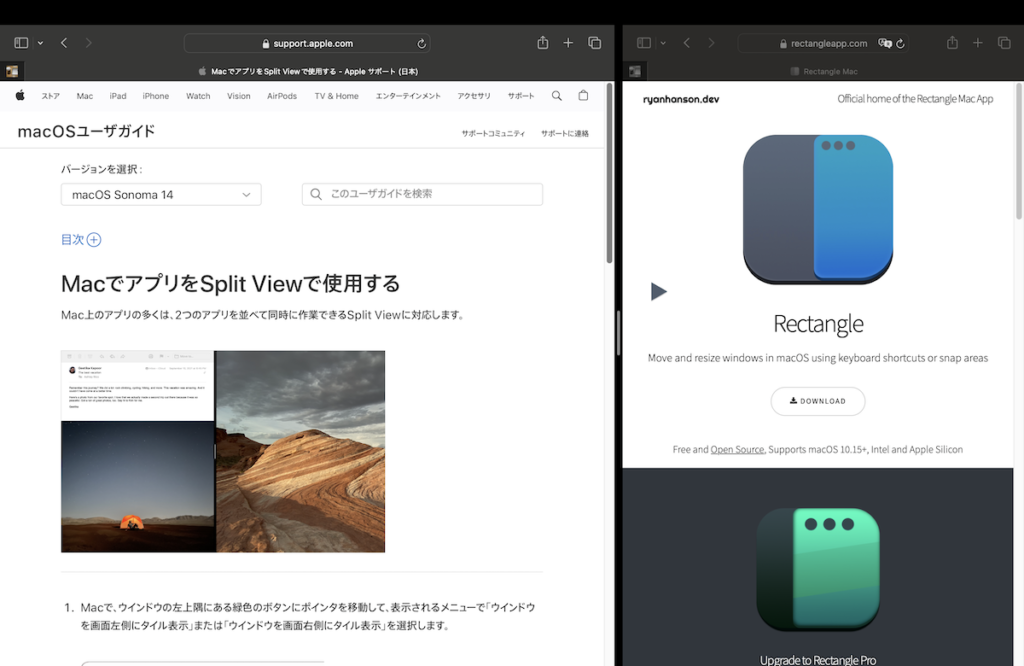
Split Viewは2画面表示させたい時に便利だと思うので、Macで作業をする人はこの機能を覚えておきたい。
無料アプリのRectangle
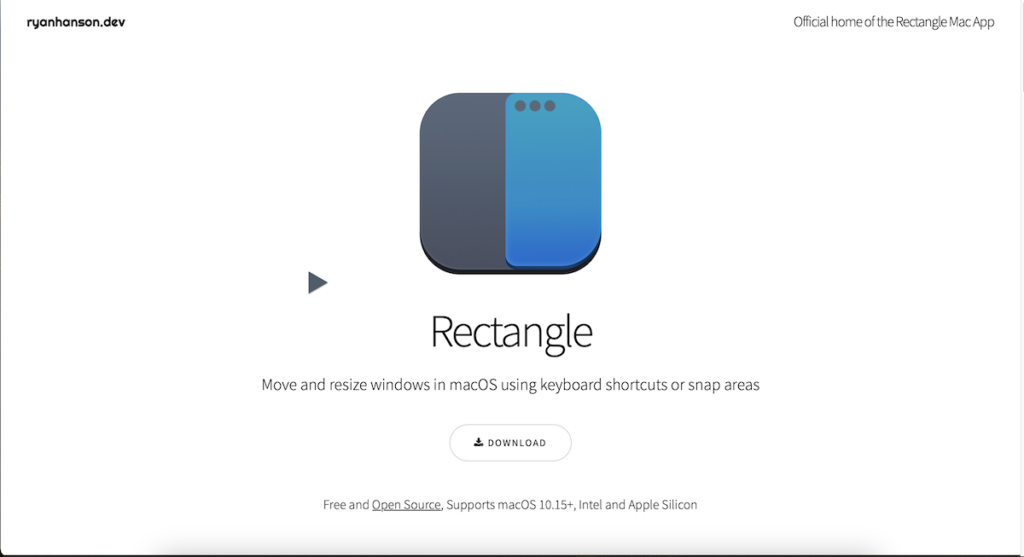
Macを画面分割する方法は他にもあって、有料アプリと無料アプリなどいくつかある。
僕は無料で使用できるRectangleというアプリを使用していて、色々な形で表示をすることができる。
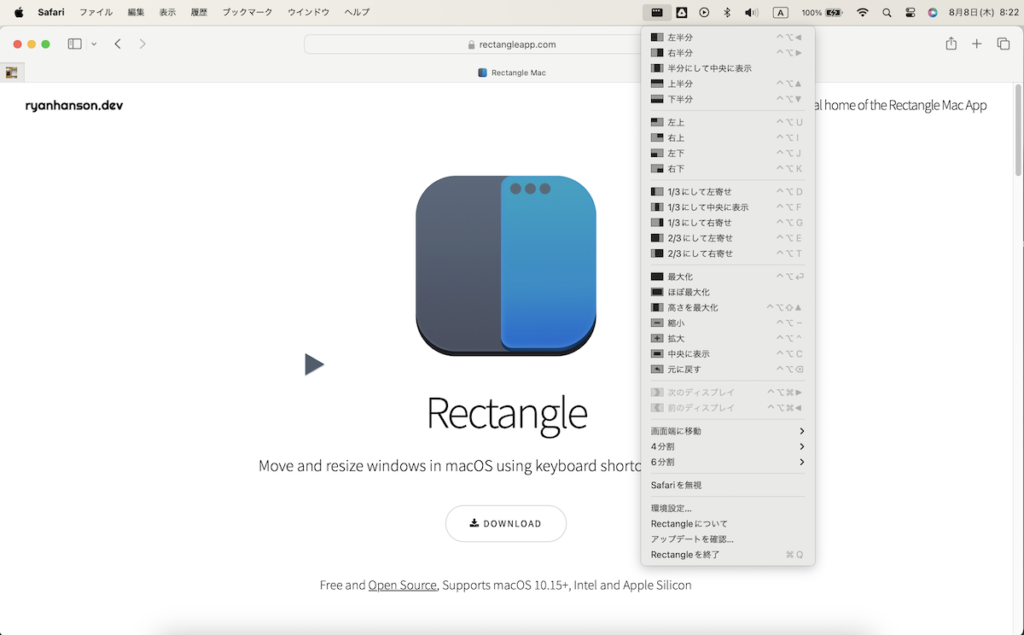
Rectangleは4分割や6分割などにも対応しているので、3画面以上の表示をしたい人にはおすすめのアプリだ。
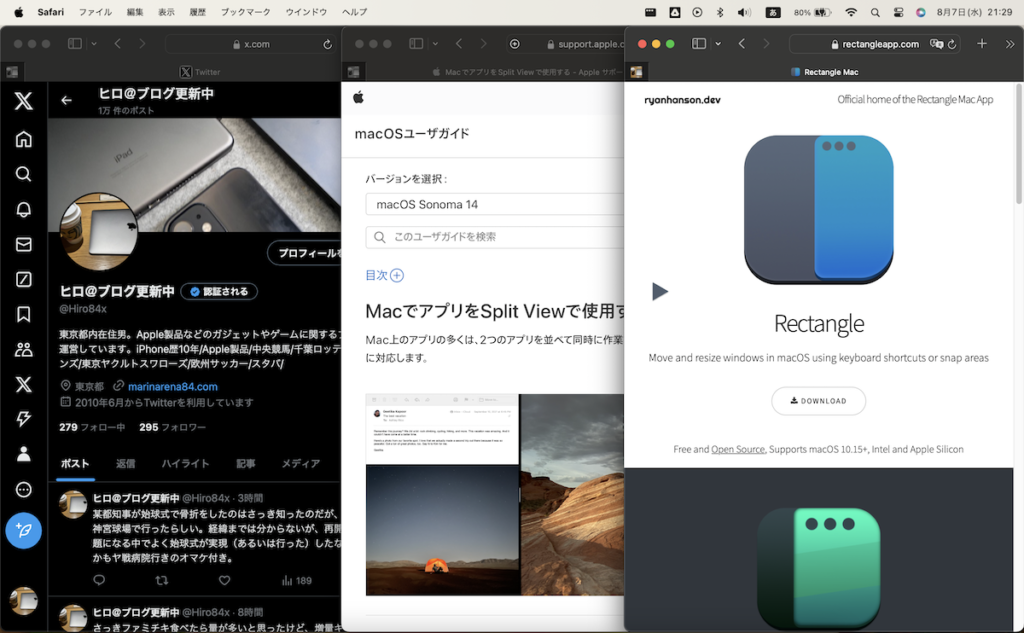
4分割以上は外部モニター接続時などで使用すると効果がより出ると思う。使いこなせばより作業効率化が可能だろう。
今日のまとめ
画面分割機能としてSplit Viewは積極的に使っていきたいし、色々なアプリの中でもRectangleも優秀なアプリだと思う。
画面分割機能を使えば作業効率化も可能で、より高いパフォーマンスも発揮できるかなと。これからも何かしら役立つ情報を書いていければと思う。

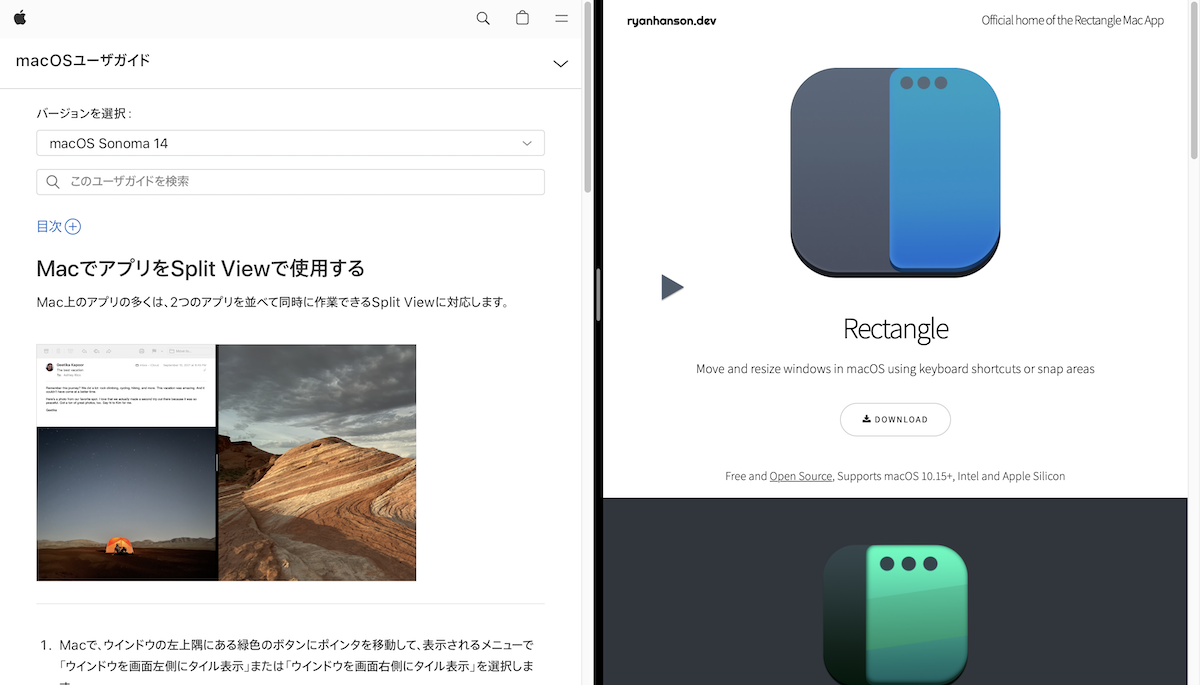



コメント